智能气动标记系统
一体机使用说明书
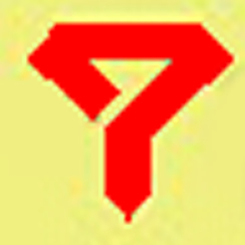
上海钦刻科技有限公司
警告:建议使用不间断电源!!!
一.主界面
开启《一体式工业标记刻印控制系统》(以下简称一体机),稍等系统启动完成,LCD显示屏上出现一体机操作主界面,如下图:

图中显示了一体机的6个主要功能模块,分别为:
F1开始:打开刻印机控制软件界面,开始使用刻印机。
F2文件管理:打开文件管理窗口,管理保存在一体机内部储存器中的刻印文件。
F3软件安装:打开软件安装窗口,在这里您可以通过SD卡上的软件安装包升级或更新硬体软件系统。
F5硬件测试:打开硬件测试窗口,用于测试刻印机硬件的各个部分是否能正常工作。
F6硬件参数:打开硬件参数设置窗口,用于设置与刻印机工作相关的各项参数。
F7系统设置:打开系统设置窗口,用于设置当前系统的各种参数。
在下面的章节中,我们将一一介绍各部分的操作使用。
二.刻印机控制软件操作
![]() 2.1概览
2.1概览
在主界面中按下F1开始,刻印机控制软件开始启动,请确保此时您的刻印机已经正常连接,刻印机头将在启动过程中复位到原点,稍等软件启动完成,LCD显示屏上出现刻印控制软件界面,如下图:
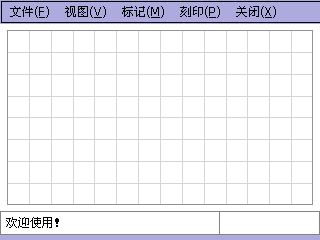
界面简单清爽,顶部为菜单栏,包含了刻印机控制的所有功能菜单,中间为所见即所得的刻印操作区域,默认为140mm×80mm,软件中所有数值单位除特别说明的外,均为毫米(mm),底部为状态栏,状态栏左边将在用户的操作过程中给出相应的提示,状态右边将显示当前正常操作的文档的名称,一个新的文档由于还没有命名,所以此时此区域为空白。
2.2快速入门
在这一节中,我们将简单介绍如何快速创建一个文本标记和一个流水号标记,并对这两个标记进行对针,确定最终在工件上的刻印位置。
依次点击菜单[标记]、[建立],或直接按下键盘上的快捷键[Insert],打开“创建标记”窗口,如下图:
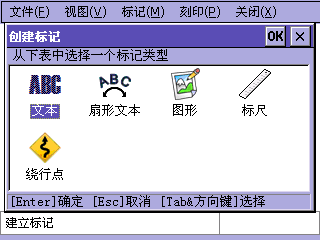
在“创建标记”窗口中选择要创建的标记类型,这里我们选择“文本”类型的标记,然后点击窗口右上角的[OK]按钮,或是直接按回车键,完成标记类型的选择。接下来“编辑标记内容”窗口自动打开,如下图:
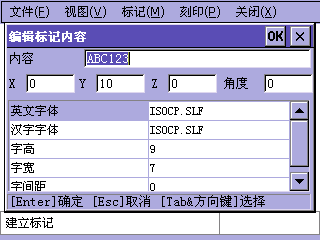
在这里我们可以编辑标记的内容,位置,字体等等,这些将在后面的章节中作详细介绍。现在我们就以默认“ABC123”作为标记的内容,点击窗口右上角的[OK]按钮,或是直接按回车键,完成标记内容的编辑。接下来“编辑标记编码”窗口自动打开,如下图:
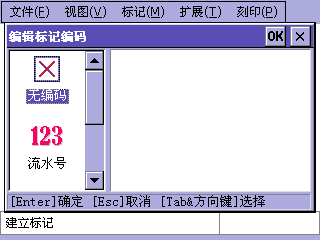
因为我们想使这个标记的内容为固定内容,这意味着这些内容不需要在刻印完毕后发生改变,所以这里我们就使用默认的“无编码”。再次点击窗口右上角的[OK]按钮,刻印控制软件的刻印操作区域中就出现了我们建立的这个标记,如下图:
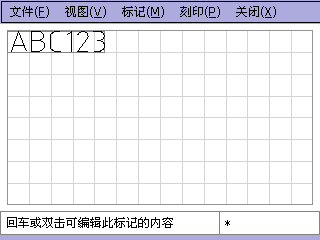
新建的标记将按在“编辑标记内容”窗口中的坐标,显示在刻印操作区域中。
现在我们用同样的方法,再建立一个标记,只不过这一次,我们将建立一个“流水号”标记。“创建标记”窗口中同样的还是选择“文本”,“编辑标记内容”窗口中我们将默认的“ABC123”更改为“12345”,然后在接下来的“编辑标记编码”这个窗口中,选择[流水号],如下图:
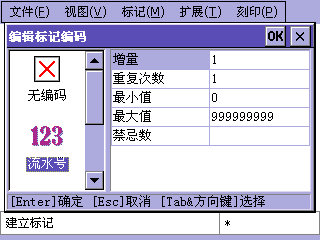
“流水号”拥有一些参数,此时我们不管它,使用默认的参数值就可以了。完成建立后,刻印操作区域中将显示出两个标记的内容,如下图:

注意“流水号”标记的颜色为红色,每一个不同的标记编码在视图中都会显示出不同的颜色加以区别。现在两个标记叠在一起了,没关系,按下键盘上方向键的方向箭头,流水号标记“12345”将往箭头对应的方向移动1mm,重复这一过程,使流水号标记“12345”移动到另一个合适的位置。移动的过程中,您可以注意刻印机头的刻印针,刻印针将随“12345”位置的改变而移动,这是软件的一大功能,每次您改变标记的位置时,刻印针都会自动对准到新的标记位置。
还有另一个更快捷的方法改变标记的位置,先使用鼠标点击选择标记,标记被选择后被一个外框包围,对准这个被外框包围的标记,按住鼠标左键不放,可直接将标记拖动到一个新的位置。同样的,当您拖动了标记的位置后,刻印针会自动对准到新的位置。
使用刻印控制软件的这一自动对针特性,可以很方便的将标记位置移动到实际工件的真实刻印位置上去。
标记位置调整后,看起来可能是这个样子,如下图:

当然,实际的位置是由您在上述的操作中自己决定的。
现在我们可以尝试在工件上刻印这两个标记,刻印的操作很简单,依次点击[刻印]、[开始刻印]即可,或是直接按下刻印操作的快捷按钮[F9],现在刻印机开始工作,刻印机将在您的工件上刻印出这两个标记的内容,稍等刻印机工作完成,会发现流水号标记的内容已经发生了改变,如下图:

流水号标记的内容由“12345”改变为“12346”了,这就是流水号编码的作用,每一个使用了流水号编码的标记,都将在刻印完后自动累加一个数,一般来说是累加“1”。
至此,我们已经初步了解了刻印控制软件的使用方法,更多的功能将在后面的章节中进行单独介绍。
2.3文件操作
刻印控制软件的所有文件均保存在一体机内部,您可以使用主界面中的[文件管理]功能来管理这些文件。
点击菜单[文件],各项功能如下:
a. 新建:新建一个文件,如果正在编辑的文件没有保存,将会提示用户进行保存。
b.打开:打开一个文件,如下图:
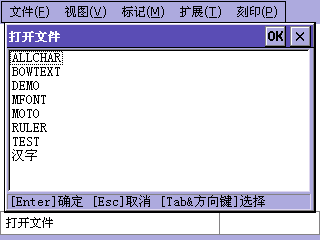
“打开文件”窗口列出了一体机中所有的刻印文件,选择其中一个,点击窗口右上角的[OK]按钮或直接按下[Enter]键,文件即被打开。
文件打开后,文件的名称将显示在状态栏的右边。
c.保存:将当前文件保存到一体机内部的储存器中,如下图:
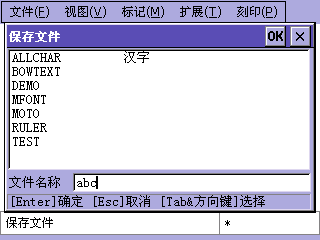
“保存文件”窗口列出了一体机中所有的刻印文件,在“文件名称”栏中输入一个文件名,然后点击窗口右上角的[OK]按钮或直接按下[Enter]键,文件即被保存。
注意,保存功能只有当文件内容发生变化后才能被执行,这意味着保存一个刚新建的文件或刚打开的文件是没有意义的。
每当文件的内容发生变化,状态栏的右边的文件名称都将被加上一个“*”号,当文件内容被保存后,“*”号消失。这一标志可以提示用户文件内容改变后是否已经存盘。
d.另存为:将当前文件以另一个名称保存。
2.4视图操作
刻印区域以及边上所有空白的部分,统称为刻印控制软件的视图,视图操作是刻印控制软件最基本的操作。
2.4.1视图的缩放与移动
使用[视图]菜单的[放大]、[缩小]可将视图放大缩小到任意尺寸,放大视图可看清标记图形的细节,缩小视图则可查看更多的标记内容,有时候,建立的标记可能位于刻印区域以外,这时则需要缩小视图才能将其找出。视图缩放时,可针对某一个或多个选择的标记进行缩放,[视图]菜单的[放大选择的标记]可直接将某一个或多个标记选择的标记直接放大,如下图:

[视图]菜单的[放大所有标记]则直接放大刻印控制软件中的所有标记,下面是两种效果的对比:

正常显示比例

[放大所有标记]后的显示比例
另外[视图]菜单中还有移动视图位置的功能,这个功能我们建议直接使用键盘快捷键来完成,按住键盘上的[Ctrl]键不放,然后再点击键盘上的方向键,可以将视图朝上下左右四个方向进行移动。
2.4.2标记的选择与移动。
如果在刻印控制软件中建立了多个标记,可直接使用键盘快捷键[Tab]在不同的标记中作出选择,标记在被选择后,都将有一个线框包围在标记的外部。
当然,鼠标则是选择标记最简单直接的方法,使用鼠标点击一个标记,将使标记处于选择状态。另外,在视图的空白区域中直接按住鼠标左键不放,拖拉出一个黑线框,使黑线包裹住将要选择的标记,然后松开鼠标左键,那么每一个被这个黑线框包裹住的标记,都将被选择,如下图:

当标记处于选择状态后,按下键盘上的方向键,标记将按您指定的方向,移动1mm,按住键盘上的[Shift]键不放,再按下键盘上的方向键,标记将按您指定的方向,移动10mm,这将使您能方便的定位标记在刻印区域中的位置。更高效的方法是,将鼠标对准一个选择的标记,然后按住鼠标左键不放,移动鼠标,则可直接将标记拖动到一个新的位置。每当您改变标记的位置,刻印针都会自动对准到新的标记位置,这些在快速入门中已有介绍。需要注意的时,对针这个功能只针对被选择的单个标记有效,也就是说,当您同时移动不止一个标记时,刻印针将不会尝试去对准。
2.5标记的建立与编辑
2.5.1建立文字类标记
文字类标记的内容可以由英文字符、数字、符号、中文字符组成,并具有字体的相关属性。刻印控制软件中包含2种文字类标记,一种为标准的[文本],一种为[扇形文本],这两种标记的唯一区别只是排列方式不同,其基本的属性大多都是相同的,标准[文本]标记的文字是以常见的直线方式进行排列,而[扇形文本]则是根据指定的扇形半径与起始角进行排列。这两类标记可在“创建标记”窗口中进行选择,如下图:
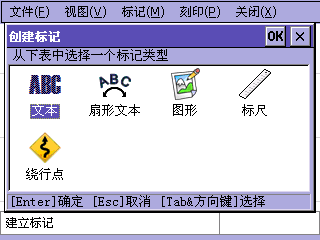
注意,标记的类型一旦选定,将无法再改变。打开“创建标记”窗口的方法很简单,依次点击菜单[标记]、[建立],或直接按下键盘上的快捷键[Insert]均可。
由于[文本]与[扇形文本]的建立与编辑方式基本相同,我们将一起介绍它们的使用方法。在“创建标记”窗口中选择好文字类型的标记后,其相关的参数窗口将被自动打开,这在2.2快速入门一节中已有介绍,这里我们将一一介绍这些参数的作用。
a.内容:顾名思义,这里可以更改标记的文字内容。
b.X、Y、Z:这三个参数用于指定标记在刻印区域中的位置。这个位置根据文字标记的类型不同而有所区别。标准[文本]标记这个位置是指标记的左下角,而[扇形文本]是指标记排列时扇形的圆心。注意这里的Z,Z位置只在启用了Z轴升降功能后有效,当您的刻印机具备升降功能时,Z将可以设置标记刻印平面的高度。
c.旋转角度:标记绕X、Y指定位置旋转的角度。对[扇形文本]来说,这个角度就是扇形排列的起始角度。
d.英文字体:标记内容中英文、数字、符号使用的字体名称
e.汉字字体:标记内容中汉字使用的字体,注意当您在内容中输入了汉字后,这个汉字字体必须选择一个有效的汉字字体,否则创建的标记可能无法正常显示汉字或者直接导致标记无效。
f.字高、字宽:标记内容中字符的尺寸。需要注意的是,这里的字高字宽并不能绝对限制字符的尺寸,它只是一个参考尺寸,实际的字高字宽会因不同的字体而有所变化。比如当字宽都设为5mm时,数字字符“1”一般来说都到不达5mm的宽度,而且随字形变化这个宽度也有所区别,比如字体“ISOCP.TEF”的数字字符“1”要比字体“STENCIL.TEF”的数字字符“1”略宽一些。如下图:
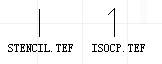
g.字间距:标记内容中字符与字符间的距离。
h.半径(扇形文本):扇形外切圆的半径。
i.字符方向(扇形文本):决定扇形排列时字符的顶端是朝向圆心或是背离圆心,不同方向的效果如下图所示:
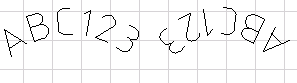
字符向外 字符向内
2.5.2文字类标记的编码
标记的内容等参数填写完毕后,点击窗口右上角的[OK]按钮,或是直接按回车键,“编辑标记编码”窗口会自动打开。只有文字类标记才拥有“标记编码”这个属性,“标记编码”将决定文字类标记在每一次刻印完成后字符发生的变化。比如一个拥有“流水号”编码的文字类标记将在每一次刻印完成后自动加上数值“1”。
“编辑标记编码”窗口的左边,是编码的类型,“编辑标记编码”窗口的右边,是选择的编码的参数。
文字类标记有4种编码可以选择,下面一一列出:
a.无编码:顾名思义,无编码的意思就是这个标记的内容不需要在每一次刻印完成后发生改变,因此这个编码也没有参数。
b.流水号:又名序列号,一般来说,“流水号”都是由数字字符组成的,或至少标记内容的末尾是数字字符,如果标记内容的末尾不是数字字符,这个标记将无法进行刻印,因为其内容不符合“流水号”的编码格式。拥有“流水号”编码的文字类标记,在每次刻印完成后都将进行一次数值运算,运算的结果由“流水号”的参数来决定。
1.增量:标记内容的数值在每次运算时增加的数值量,一般来说是1。
2.重复次数:标记内容的数值在刻印多少次后才进行一次运算。
3.最小值:标记内容的数值允许的最小值,如果数值在运算后小于这个值,将自动改变为最小值。
4.最大值:标记内容的数值允许的最大值,如果数值在运算后大于这个值,将自动改变为最小值。
5.禁忌数:规定标记内容里不允许出现的数字。比如一些地域禁忌数字“4”,那么可以在这里填入“4”,在运算时,标记内容将自动跳过数字“4”。比如“123”在刻印完成后直接改变为“125”。
注意,无论标记内容的数值如何运算,都不会改变标记内容的字符长度,这意味着,当流水号“AB9999”增加“1”会变为“AB0000”,而不是“AB10000”。
c.VIN:VIN(Vehicle Identification Number),中文名叫车辆识别代码,是制造厂为了识别而给一辆车指定的一组字码。VIN按一定规则是由17位字母及数字组成,其中第9位为检验位。VIN编码的参数和“流水号”基本相同,不同的是,VIN可以设置代码末尾的流水号的长度,例如,当流水号长度设置为4时,VIN码“ABCDEFGH7JK889999”在刻印完成后将改变为“ABCDEFGH2JK880000”而不是“ABCDEFGH8JK890000”。
d.日期:日期编码类型将根据其唯一的“格式”参数直接改变标记的内容,无论标记内容是什么,都将被改变为由“格式”规定的日期时间代码。“格式”是由一组特殊代码组成的字符,这些格式化的字符决定了标记的内容。格式化字符的定义请参见附录1。
2.5.3建立图形标记
建立图形标记的方法同文字类标记相同,但图形标记的参数却完全不一样,在“创建标记”窗口里选择图形,然后点击窗口右上角的[OK]按钮,或是直接按回车键,图形标记的内容窗口被打开,如下图:
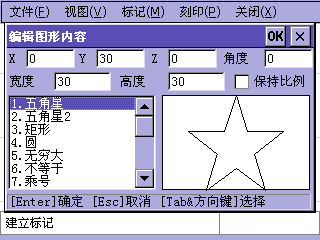
参数X、Y、Z、旋转角度的意义同文字类标记是相同的,“宽度”、“高度”用于决定图形的实际外观尺寸,“保持比例”选项将使图形始终保持原始的内部比例,这意味着,当您更改图形的宽度时,图形的高度将按图形本身的比例自动计算出来,同样的,当您更改图形的高度时,图形的宽度也将按图形本身的比例自动计算出来。
左边的列表显示了当前可用的所有图形,您可以在这个列表中选择您需要的图形,右边的区域则用于显示当前选择图形的预览效果。
图形标记没有“编码”属性,选择好图形,填完参数后,点击窗口右上角的[OK]按钮,或是直接按回车键,图形就被建立在视图中了。
2.5.4建立标尺标记
标尺标记的内容是不可更改的,因为内容这个属性对标尺来说没有意义,标尺标记的外观全由其参数决定,如下图:

标尺的参数较多,下面用图来说明一些基本参数所表示的意思:

各个参数和作用如下:
a.总格数:表示标尺的总格数。
b.每格长度:表示标尺里每个小格之间的宽度,毫米单位。
c.每格数值:注意“每格数值”与“每格长度”是不同的概念,“格宽度”表示标尺里每个小格的实际宽度,而“格数值”则是表示标尺里每个小格所代表的数值,通常情况下这个值设为“1”,但也有特殊情况,例如:创建一个以英寸为单位的标尺,那么就应该在“格宽度”中输入25.4,而在“格数值”中输入1,因为25.4毫米等于1英寸。
d.标尺高度:表示标尺的总高度(字符部分不算在内),毫米单位。
e.小格线比例:表示小格线高度与标尺高度的百分比。
f.中格线比例:表示中格线高度与标尺高度的百分比。
g.起始值:表示标尺起始位的数值。通常情况下从 “0”开始。
h.大格跨度:表示一个大格内的小格数量。
i.小数位数:如果标尺的值含有小数,则表示这些值的小数位数。
j.扇形半径:如果把扇形半径设为一个有效的数值(非“0”),则可以创建出一个扇形标尺,如下图:
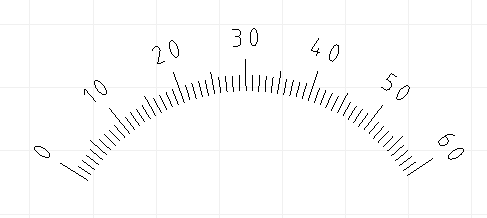
k.数字字体:设置标尺上数值字符的字体。
l.字体位置:数值字符离标记的距离。
m.字宽、字高、字间隔:这些参数同文字类标记相同,请参见文字类标记的相关说明。
n.字角度:数值字符旋转的角度。
o.显示数字、显示中格数字:决定标尺上是否显示出数值字符。
2.5.5建立绕行点
某些工件的刻印平面附近可能会存在一些障碍物,这些障碍物在刻印过程中可能会阻碍刻印针的运行轨迹,那么就需要想办法使刻印针在运行过程中绕开这些障碍物。
刻印控制软件可以在刻印控制区域中设置“绕行点”,从而达到绕开障碍物的目的。“绕行点”的意思就是刻印针必须从此点绕行,再走到下一个刻印的标记。
如下图所示,如果刻印针从原点位置出发,在到达刻印平面时,会碰上障碍物,这时就需要一条“绕行点”来指引刻印针绕开这个障碍物。
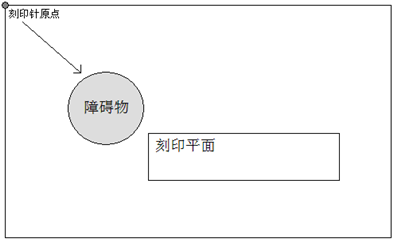
创建绕行点的方法很简单,在[创建标记]窗口中选择绕行点然后确定,然后将此点移动到需要绕行的位置即可,如下图所示:
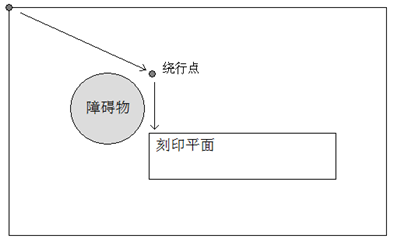
现在当刻印开始时,刻印针会按箭头所示的方向,先行走到“绕行点”,然后再行走到刻印平面,从而绕开障碍物。
2.5.5编辑标记与对针
标记在建立完成后,如果想更改其参数,可以在视图中选择要编辑的标记,然后依次点击菜单[标记]、[编辑标记内容],标记的内容参数窗口将被重新打开。另外更简单的方法,直接用鼠标双击要编辑的标记,或是对选择的单个标记按下回车键,都可以重新打开标记的内容参数窗口。另外,如果是想要重新编辑标记的编码,可以在视图中选择要编辑的标记,然后依次点击菜单[标记]、[编辑标记编码],标记的编码参数窗口将被重新打开。同样有更简单的方法,按住键盘上的[Shift]键,然后用鼠标双击要编辑的标记,或是按住键盘上的[Shift]键然后对选择的单个标记按下回车键,也可以重新打开标记的编码参数窗口。
关于标记位置的确定,除了在视图操作一节中所介绍的使用方向键与鼠标方法外,另外刻印控制软件还有[对齐]功能可供使用,这在某些情况下,[对齐]功能比手动移动标记的位置更有效而准确。点击菜单[标记]、[对齐]则可打开[对齐]功能的子菜单,[对齐]功能拥有多种对齐方式如下:
a.圆心/起始点:以标记的圆心或起始点对齐,这种对齐方式一般用来对齐两个扇形文本标记的圆心点。
b.左对齐:以最左边的标记的左边缘为准,将其它标记的左边缘对齐到一起。
c.右对齐:以最右边的标记的右边缘为准,将其它标记的右边缘对齐到一起。
d.顶对齐:以最顶端的标记的上边缘为准,将其它标记的上边缘对齐到一起。
e.底对齐:以最底端的标记的下边缘为准,将其它标记的下边缘对齐到一起。
f.水平居中:将多个标记对齐到同一水平中心线上。
g.纵向居中:将多个标记对齐到同一纵向中心线上。
h.组合为一行:将多个标记组合到一行中,使用这一功能将要求输入标记两两之间的间隔距离,如下图:
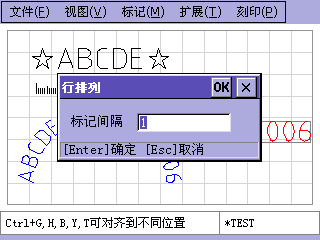
当这个间距确定后,多个标记将按这个间隔距离,组成一行。注意,这里的组合为一行,只是指将标记的位置组合到一起,而不是将标记的内容组合到一起,各个标记之间还是相互独立的,只是从位置上看,排成了一行。
前面我们多次提到过,每次您改变标记的位置,刻印针都会自动对准到新的标记位置。这就是刻印控制软件的自动对针功能,需要注意的是,对针这个功能只针对被选择的单个标记有效,也就是说,当您同时移动不止一个标记时,刻印针将不会尝试去对准。点击菜单[标记]、[对针]则可打开[对针]功能的子菜单,[对针]功能拥有多种方式如下:
a.左下角:将刻印针对准到标记的左下角。
b.右下角:将刻印针对准到标记的右下角。
c.左上角:将刻印针对准到标记的左上角。
d.右上角:将刻印针对准到标记的右上角。
e.圆心/起始点:将刻印针对准到标记的圆心或起始点,这种对针方式一般用来使刻印针对准到扇形文本的圆心点。
f.停止对针:选择后,当移动标记时,刻印针将不会再去对准,除非重新进行了对针操作。
当您在菜单里选择了一种对针方式后,下一次您移动标记,刻印针就会按您选择的方式去对准,例如,当您选择了右下角对针,那么每一次您移动标记,刻印针都会去对准标记的右下角,而不再是默认的左下角。
2.6刻印操作与设置
2.6.1刻印顺序
[刻印]菜单里包含了所有刻印操作需要的功能,但在刻印开始之前,我们应该先了解刻印顺序这一概念。当视图中只有一个标记时,刻印顺序没有意义,但当视图中包含了多个标记时,大多数时候我们都需要设置刻印顺序来加速整个刻印过程。默认情况下,刻印是按标记建立的顺序来进行的,也就是说,先建立的标记先被刻印,后建立的标记后刻印,有些时候,这没有问题,但如果我们认为这一顺序并不合理,就需要作出调整了。点击菜单[刻印]、[刻印顺序],打开刻印顺序调整窗口,如下图:
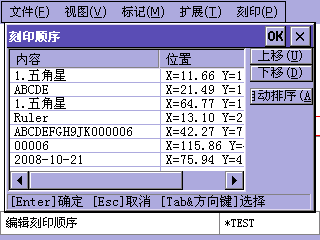
刻印顺序调整窗口中,列表里按当前刻印顺序列出了视图中所有标记的内容以及位置,选择其中一个,然后点击“上移”或“下移”就可改变这个标记的刻印顺序。更简单的办法,直接点击“自动排序”按钮,刻印控制软件将自动按从上到下,从左到右的顺序对所有标记进行排序,这也是最常用的排序方法。
2.6.2刻印设置
刻印过程的速度等由刻印参数决定,点击菜单[刻印]、[设置],打开刻印机参数设置窗口,如下图:
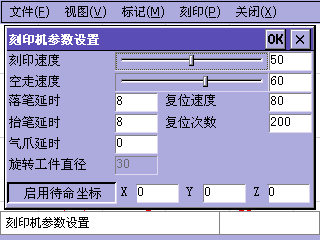
“刻印速度”是指刻印针在刻印状态时行进的速度,“空走速度”是指刻印针在非刻印状态时行进的速度(即空走),正确设置与搭配这两个速度,可在不影响精度的情况下达到高效刻印。一般情况下,空走速度可以高于刻印速度,但最好不要高于20以上。
速度的设置方法很简单,可以直接拖动速度控制杆,也可以在右边的文本框中直接输入速度参数。
另外在不打开刻印机参数设置窗口的情况下,可直接使用数字键盘上的“+”、“-”号对刻印速度进行快速设置,每按一次“+”、“-”号,将使刻印速度增加或减少1,如果按住键盘上的[Shift]键不放,每按一次“+”、“-”号,将使刻印速度增加或减少10。
因为刻印针的刻印过程是由高压气体控制,恰当的配合高压气体的运行,可以避免“缺笔”和“拖尾”的不良刻印结果出现,如下图:

在开始刻印每一个字符的每一连续的笔画时,高压气源会被打开,从而带动刻印针高频冲击并刻印,但由于高压气体在充气时需要短暂的时间,如果在这个时间段,刻印针已经开始刻印,而高压气体还未到达,就会出现缺笔现象。为了避免这种情况的产生,在高压气源打开后,让刻印针原地停顿一小段时间等待高压气体的到达,这样就可以有效的避免产生缺笔现象。这一小段停顿的时间我们简称为“落笔延时”,一般情况下大约只需2-8毫秒。
在每一个字符的每一连续的笔画刻印结束时,高压气源会被关闭,但由于高压气体的充气管道内可能还留存了部分气体未释放完,如果在这个时候,刻印针开始移动,那么这部分留存的高压气体可能还会带动刻印针高频冲击,就会出现拖尾现象。为了避免这种情况的产生,在高压气源关闭后,让刻印针原地停顿一小段时间等待高压气体完全释放,这样就可以有效的避免产生拖尾现象。这一小段停顿的时间我们简称为“抬笔延时”,同“落笔延时”一样,“抬笔延时”一般情况下大约只需要2-8毫秒。
“落笔延时”和“抬笔延时”的设置方法很简单,在右边的文本框中直接输入延时参数即可。
如果您的刻印机上安装了气动夹具,可以为此夹具设置一个延时量,使其在按下“开始刻印”的按钮后有足够的时间来夹紧工件和推送工件到达刻印位。这一延时量我们称为“气爪延时”。
因为刻印机的刻印机构是机械装置,所以经过多次刻印后容易出现微小的误差,如果这种误差不去修正,就会随着刻印次数的增加而一直累积下去,最终导致刻印位置的偏差,所以专门设计了自动复位功能来修正这种误差。由刻印次数和刻印的复杂程度来决定自动复位次数,通常情况下,每刻印二百次左右自动复位一次。这一参数我们称为“复位次数”。
旋转工件直径可以设置在旋转旋印时的工件直径。
通常情况下,每次刻印完成后,应该让刻印针回到指定的坐标上(一般来说是坐标原点),下一次刻印时再从这个坐标出发,这个坐标我们称为“待命从标”,“待命从标”可以由用户自由设置为刻印区域内的任意位置。
2.6.3刻印操作
开始刻印:立即开始刻印过程。
仅刻印选择的标记:只刻印在视图中选择的标记。
自动连续刻印:点击后,将弹出自动刻印的时间间隔窗口,如下图:
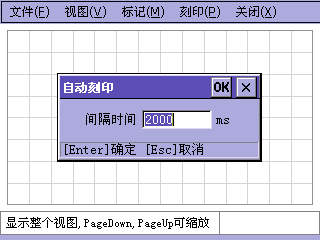
设置好这个参数,刻印将立即开始,刻印完成后,等待设定的时间,一次新的刻印过程将自动开始。
复位:将刻印针复位到机械原点。
2.6.4刻印中的同号比较
刻印机控制软件具备对刻印的流水号以及VIN码数据进行同号比较的功能,刻印软件在每次正常刻印完成后,都会记录所有刻印的流水号以及VIN码标记内容,每当用户将要刻印同样的内容时,都会弹出窗口警告用户以待确认。警告窗口如下图所示:
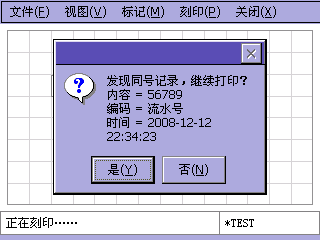
需要注意的是,这一功能只对已经命名保存过的文件有效,对于从未保存的临时刻印内容,刻印机控制软件不对其进行同号比较。
2.7关闭系统
退出:退出刻印控制软件,返回一体机主界面。
安全关机:安全地关闭一体机系统。由于一体机在刻印过程中将有很多信息保存在一体机的内存中,比如同号比较的记录信息等,如果在使用过程中直接关闭系统电源,将有可能使这些信息丢失,所有每当需要关闭系统电源时,请使用安全关机功能,并等待出现下图所示的画面后,再关闭系统电源。

三.文件管理
所有刻印文档以及图形文件都保存在一体机的内部储存器中,当需要对这些文件进行维护时,可以使用一体机主界面中的[文件管理]功能,按下快捷键F2或是直接点击[文件管理]图标,可以打开[文件管理]窗口,如下图:
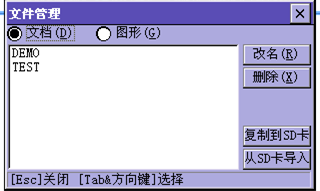
文件管理分别针对刻印文档以及刻印所用到的图形,可在窗口顶部选择您要处理的文档类型。
改名:选择一个文件,然后点击“改名”,将可以更改这个文件的名称。
删除:选择一个文件,然后点击“删除”,可以直接删除这个文件。(删除后的文件不可恢复,谨慎使用)
复制到SD卡:将SD卡插入一体机,点击此按钮,所有一体机内部的文件将按相同的名称复制SD卡的根文件夹中。这一功能可用来对一体机内部的文件进行备份。
从SD卡导入:将SD卡插入一体机,点击此按钮,所有SD卡根文件夹中的文件将被复制到一体机中。这一功能可用来恢复曾经备份的文件。
四.软件安装
一体机内部的硬体软件及其功能模块可以通过软件安装来升级或调整,当您需要进行软件安装时,将包含有软件安装包的SD卡插入一体机,然后按下快捷键F3或是直接点击[软件安装]图标,可以打开[软件安装]窗口,如下图:
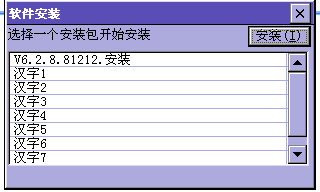
选择一个安装包,例如当需要更换一体机中使用的汉字字体时,可以在这里选择一种汉字,然后点击“安装”按钮,这种汉字字体就被安装到一体机内部了。
大多数情况下我们使用[软件安装]功能来升级一体机的硬体软件,升级时请参考相应的说明来进行。需要注意的是,硬体软件升级不像安装汉字模块这种小型模块安装,所以每次升级完毕后,都应该关闭系统电源,然后等待5秒钟左右,再重新开启系统,硬体软件升级才会生效。
五.硬件测试
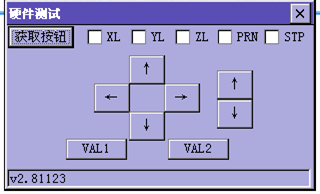
一体机自带一个硬件测试程序,些程序的使用方法请参考一体机的安装手册。
六.硬件参数
注意:硬件参数的修改只能由专业的安装人员来进行,不建议普通用户更改这些参数。错误的参数可能使刻印机无法正常工作,严重情况下可能损毁刻印机硬件。
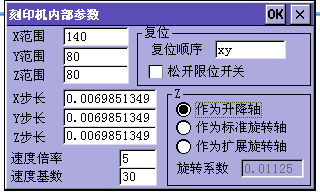
X范围:刻印机机头X轴的行走范围。
Y范围:刻印机机头Y轴的行走范围。
Z范围:刻印机机头Z轴的行走范围。注意当Z轴用于旋转打标时,此范围应该设置为实际最大工件的周长。
X步长:X轴的单步步长,步长计算方法参考附录2。
Y步长:Y轴的单步步长,步长计算方法参考附录2。
Z步长:Z轴的单步步长,步长计算方法参考附录2。注意当Z轴用于旋转打标时,此步长无效。
速度倍率、速度基数:驱动器速度调整相关参数,由不同的驱动器型号来决定,大多数情况下无需调整。如果发现一体机整体刻印速度过慢或过快,请联系一体机设计工程人员来调整些参数。
复位顺序:调整复位时各个轴的复位方式,默认情况下是X轴与Y轴同时复位,填写“xy”,如果需要先复位Y轴,再复位X轴,则应填写“y,x”,同理“x,y”代表先复位X轴再Y轴。如果Z轴也需要复位,则可以填写“xyz”,大多数情况下,我们应该先复位Z轴,应该填写为“z,xy”,意为,复位时先复位Z轴,然后再XY轴同时复位。
松开限位开关:复位后松开机械原点的限位开关,建议使用接近开关进行原点复位的刻印机头使用此功能,将其打勾。
Z作为升降轴:将第3轴Z轴作为升降轴使用。此时刻印控制软件中所有标记的Z轴坐标将可用。
Z作为标准旋转轴:将Z轴作为2轴旋转使用。意为平面的Y轴无效,Z轴将作为旋转轴代替Y轴与X轴一起进行2轴旋转刻印。
Z作为扩展旋转轴:将Z轴作为3轴旋转使用。意为Z轴将辅助平面的Y轴,与X轴一起进行3轴旋转刻印。此种模式下,标记的单个字将由平面的XY轴来进行刻印,每刻印完一个单字后,Z轴将旋转到下一个字的位置,再由平面的XY轴来进行刻印。
旋转系数:旋转轴的系数,计算方法参考附录2。
附录1.日期编码格式符
%a:星期几的缩写(英文形式)
%A:星期几的全称(英文形式)
%b:月份缩写(英文形式)
%B:月份全称(英文形式)
%c:日期时间(格式:日/月/年 时:分:秒)
%d:日(01-31)
%H:时(24小时制 00-23)
%I:时(12小时制01-12)
%j:一年中的第几天(001-366)
%m:月(01-12)
%M:分(00-59)
%p:12小时制的上午或下午(AM/PM)
%S:秒(00-59)
%U:一年中的第几周(周日为一周开始 00-53)
%w:星期几(周日为“0” 0-6)
%W:一年中的第几周(周一为一周开始 00-53)
%x:日期(格式:日/月/年)
%X:时间(格式:时:分:秒)
%y:年(短格式 00-99)
%Y:年(4位完整格式)
%%:百分号